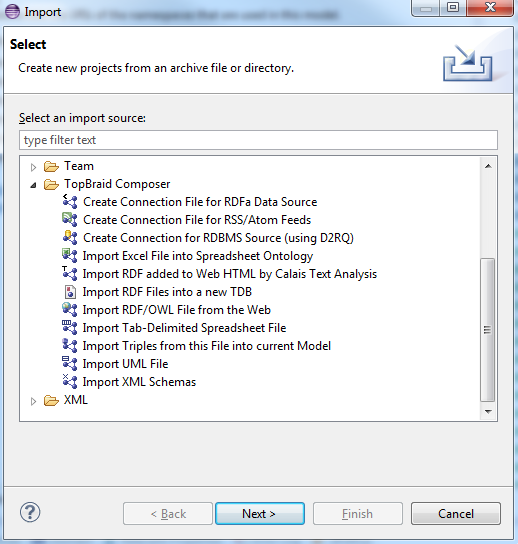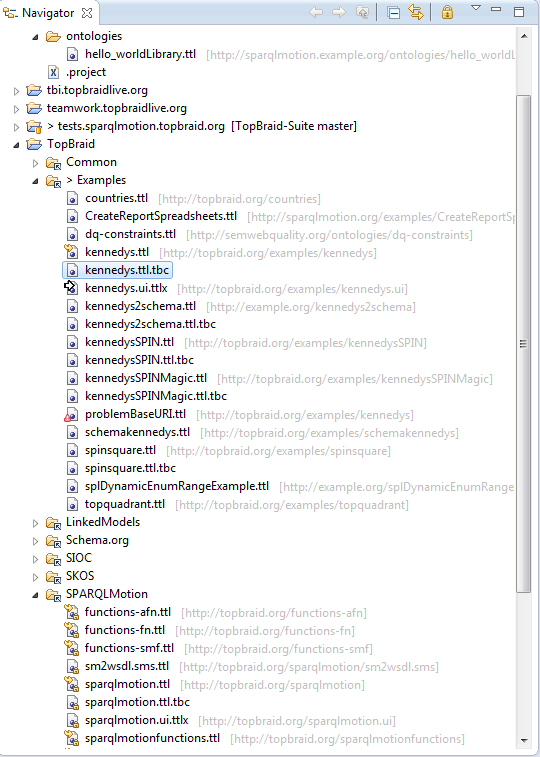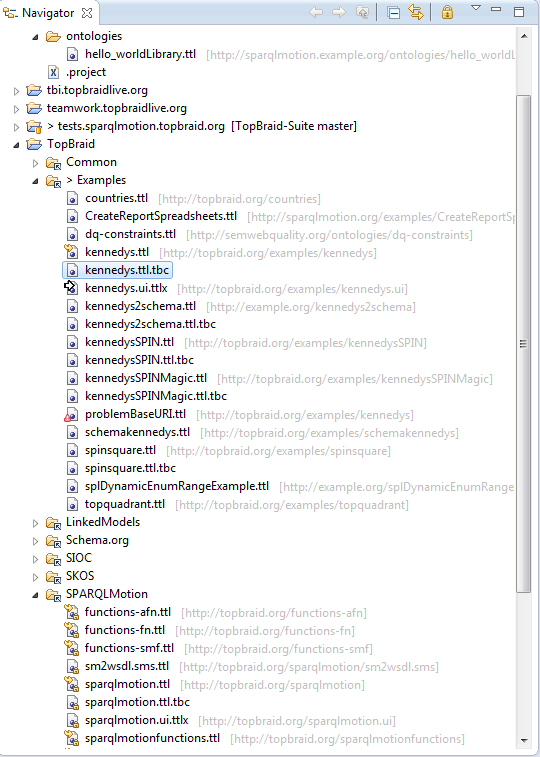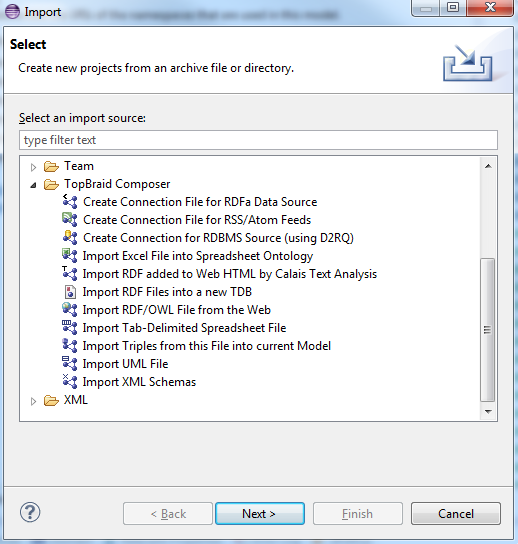Project Explorer
The Project Explorer shows folders and files in the Composer's workspace.
To load an RDF model double-click on any RDF file displayed in the Project Explorer.
Note that until TopBraid Composer 5.4, the Project Explorer was called Navigator and some
screenshots may still use that label.
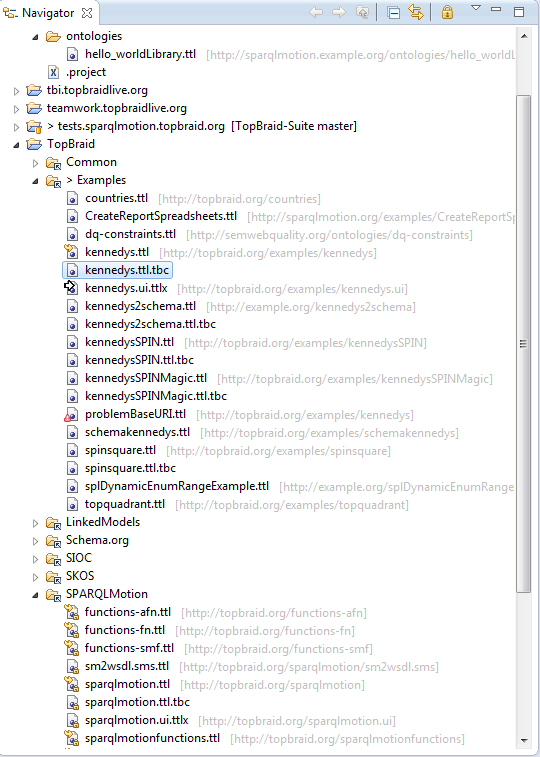
You can move files between folders using drag and drop, and perform other standard
Eclipse operations on them.
The icons displayed to the left of each file name change depending on which models are
currently loaded as well as on a number of other factors:
-
The currently selected ontology is shown with a small white arrow - in the screenshot above,
it is kennedys.ui.ttlx.
Note that kennedys.ttl.tbc is highlighted in blue. This, however, does not mean that it is the selected ontology.
Highlighting is result of clicking on the file. To select a file, you must double-click.
-
Ontologies imported by the currently selected ontology are identified by a small yellow arrow.
For example, kennedys.ttl is imported by kennedys.ui.ttlx
-
A yellow exclamation sign identifies situations when multiple files share the same namespace.
This could happen, for example, if you keep different versions of the same model.
Composer will associate the namespace with the most recently updated file and will identify other files
with the same namespace using the exclamation sign.
In this case you may find the File Registry view useful to track similar files in your workspace.
When you try to open a model that has an exclamation sign, you will receive a message asking you if you want to
associate the namespace with a different file.
Two files with the same namespace can not be open at the same time.
In the picture above, the file "problemBaseURI.ttl" has the same base URI as kennedys.ttl.
If some other model would import this URI, then kennedys.ttl would be loaded.
-
A small yellow lock indicates that a file has been locked to be 'read only'.
This is especially useful if you have local copies of files that lay outside of your control,
such as the DC namespace.
Apply a lock to it to make sure that it cannot be accidentally modified.
Any modifications to a locked file will not be saved.
For example, nasacore.owl has been locked.
Any changes to it will not be saved.
You can however use Save as... to save changes into a different copy, or unlock the file before saving.
-
A red icon (here, on problemBaseURI.ttl) identifies 'problem' files.
The most basic problem (especially with Turtle and N-Triples files) is that a file cannot be parsed.
For RDF/XML files, often problems have to do with incorrect or absent xml:base statements.
If your ontology, does not contain a
xml:base statement, you will see a red icon.
When you try to open such ontology, you will get a message saying that the file is missing an
xml:base statement.
You will be given an opportunity to add the xml:base statement.
If a Turtle or N-Triples file shows up with a red icon, then you should open it with a text editor
and insert a row such as the following to the beginning of the file:
# baseURI: http://my.base.uri
Functions Accessible from the Project Explorer
You can right-click on any file to open its context menu.
This menu contains the typical Eclipse features.
However, TopBraid Composer adds several items to the import and export wizards.
For example, if you select a folder and then choose "Import..." in the context menu, you can access various
import wizards.