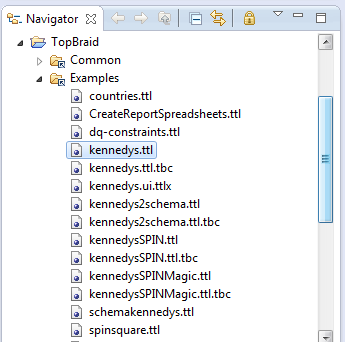
TopBraid Composer is organized around a workspace containing the files and folders of files that you are using. During the install process, the user specifies a home directory for the workspace. Everything below this directory is considered part of the workspace, arranged into projects, folders and files. At any point, the user can switch a workspace or create a new workspace using the Switch Workspace option available under the File menu.
The workspace is displayed in a view called Project Explorer. TopBraid Composer creates its system projects within the workspace. All TopBraid editions include the TopBraid project which is used for system ontologies and for reference ontologies from the Web. TopBraid Composer includes additional system projects that are used in some of the extended features. You should create your own projects within the workspace for your work. In the screenshot below, you can see one project ("TopBraid"), five folders ("Common" etc), and several files ("kennedys.ttl" etc).
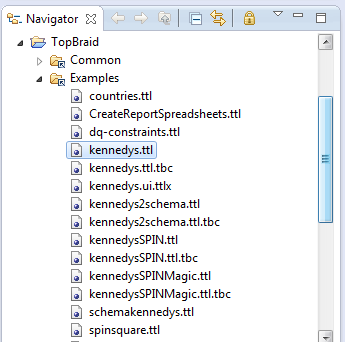
The files relevant to TopBraid Composer display their namespace behind them. Composer handles the following file types:
There are several other types of files that TopBraid Composer can use as sources for RDF triples in data integration scenarios.
Additional formats can be imported using the Import wizards.
Files with different extensions can not be opened with Composer, but for example with the built-in Eclipse text editor.
You should start populating your workspace by creating a new project:
Note that you should not create new files in the TopBraid project, which is reserved to system ontologies and may be updated when you install a new version of TopBraid Composer. All files in the TopBraid project (except in the Examples folder) will be automatically marked as read-only.
You can now create folders to organize your data sources.
To create a new folder use File > New > Folder menu options.
Once a folder is created within Composer, you can copy and paste existing files into it using your File Management system, such as Windows Explorer.
Note that by default Composer will only see folders that have been created using it. If you have an existing folder structure under the Workspace directory, it will not be recognized by Composer and will not appear in the Project Explorer. Whenever you have made changes to files outside of Composer, you should refresh the Project Explorer (F5) so that Eclipse (and Composer) can update its file registry. If you are working with multiple files and imports, you should get familiar with the mechanisms of import resolution of Composer.
If you have existing folder structures that lie outside of the workspace, and you don't want to copy them under the workspace root, then you can create linked folders in your workspace. In order to do so, uncheck the "Use default location" box and enter the absolute path to the external folder under "Location" in the folder creation dialog. This option will let you see and update your ontologies from their original location. In the screenshot below, the folder "models" links to a folder outside of the workspace file structure.
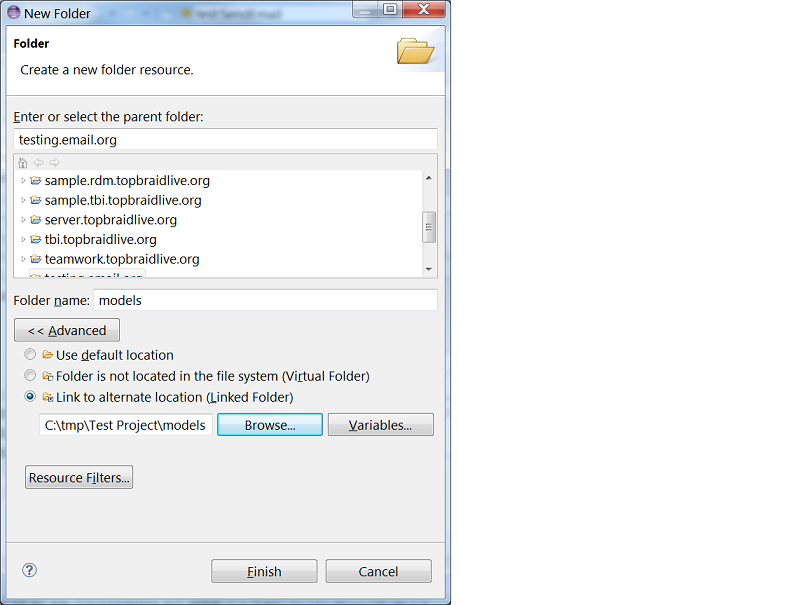
In order to maintain multiple workspaces on a single computer, the workspace directory can be modified using File > Switch Workspace menu option.