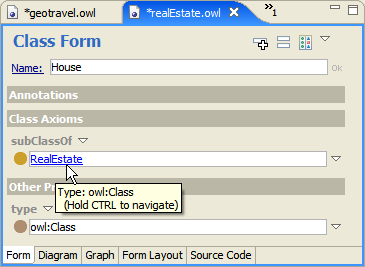TopBraid Composer consists of the following views and editors:
The behavior and appearance of many of the views and editors can be customized in the Preferences dialog box.
Opening Views
If a view does not appear in the TopBraid Composer perspective, use Window > Show View to choose a view and make it visible.
Labels Display Mode
TopBraid Composer supports two modes for displaying the labels of
resources, for example in the classes tree and on forms: qnames
and human-readable labels. The main tool bar has a button for
switching between those two modes ![]() .
.
By default, resources are displayed with their "qname". A qname
consists of a prefix and a local name. For example, the resource
http://example.org/ontology#Person would be displayed
as ex:Person if the namespace
http://example.org/ontology# is abbreviated with the
prefix ex. qnames make it easy to identify the namespace,
which is especially relevant if your project consists of multiple files
or modules. Furthermore, qnames are used in the syntax of all common
RDF serializations as well as several languages including SPARQL.
The following image shows the the Classes and Associations view in qnames.
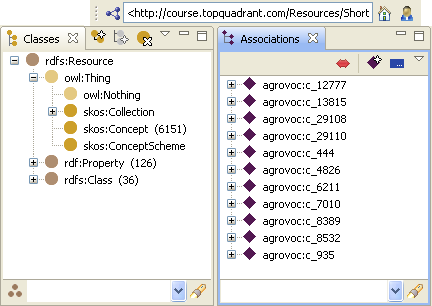
In the "human-readable" labels mode, the system will try to display
resources by their rdfs:labels (or sub-properties of
rdfs:label). If no such labels are found, or if there
is a name conflict between multiple resources with the same label,
then the system will fall back to displaying qnames as above.
Human-readable labels are a good choice if the model contains cryptic
URIs/qnames, or if you want to switch between languages. The preferred
label language(s) can be configured in the main TopBraid Composer
preferences page. The following image show the same model as the previous image in the labels mode.
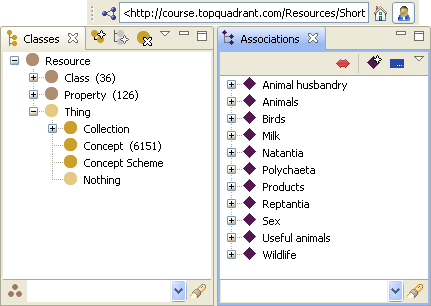
View Specific Icons and Menu Options
As shown in
the screenshot of the Classes View below, each
view has a set of icons unique to the view. These are used to create and delete
objects. In this example, they are icons for creating ![]() ,
, ![]() and deleting
and deleting ![]() classes. In most cases, these commands (and additional items) are also accessible from the drop-down menu to the right of the icons.
classes. In most cases, these commands (and additional items) are also accessible from the drop-down menu to the right of the icons.
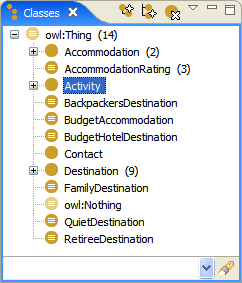
Opening, Moving and Resizing Views
To open or reopen a closed view, select Window > Show View from the main menu bar, then select the view to open it.
All Composer views can be dragged and rearranged as necessary. They can also be resized, collapsed and expanded.
To move a view, click on the tab with its name (the tab color will become blue) and move it to the desired location.
Drag and Drop
Drag and drop is available throughout the user interface. Class and property trees can be rearranged using drag and drop. Resources can be dragged and dropped on to the Resource Editor or into the Domain View. Drag and drop can also be used to move objects between ontologies. In many cases you will find the Basket view as a very convenient place to drop and collect resources.
Navigation
There is always one selected ontology model, and one selected ontology resource (class, property, individual, etc). The selected resource must always be from the selected model. The Resource Editor displays the currently selected resource, which is also shown in the toolbar. In the screenshot below, the class "Accommodation" is selected.
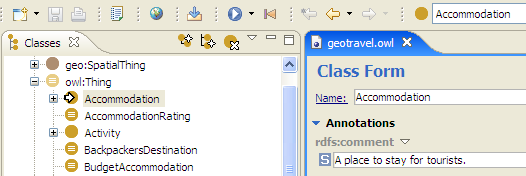
A resource can be selected in various ways. In most views, you can double-click on the name or icon of the resource. If you click directly on the icon, then a single click is sufficient to select it. Alternatively, if a tree or list of resources has the keyboard focus, you can press Alt+UP/DOWN to change the global selection. Finally, you can enter the name of the resource in the toolbar field shown above. Here, CTRL+Space will help you enter a full name if you only enter the first few characters.
If a file is double-clicked in the Project Explorer, it will be loaded (unless it has been already opened and loaded, in which case it becomes the selected ontology model). When an owl file is first loaded into Composer, the selected resource is the main owl:Ontology in the file. It is displayed in the Resource Editor, enabling you to view and edit the namespaces.
Backward ![]() (ALT+Left) and forward
(ALT+Left) and forward ![]() (ALT+Right) arrows on Composer's
tool bar enable quick navigation between current and previously selected
resources.
(ALT+Right) arrows on Composer's
tool bar enable quick navigation between current and previously selected
resources.
On the forms, hover over a name with CTRL pressed to navigate to the resource under the mouse: